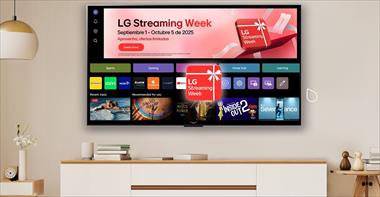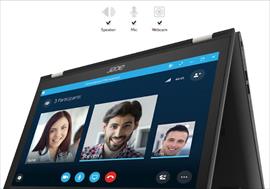10 consejos esenciales de mantenimiento de tu computadora
Para nadie es un secreto que las computadoras no duran para siempre, pero puedes extender su vida útil de cinco a ocho años con el mantenimiento adecuado. Eso significa mantener tu PC en buenas condiciones a través de limpiezas periódicas, actualizaciones y prevención de virus. El mantenimiento regular puede defenderte de problemas informáticos evitables como un sistema operativo defectuoso, sobrecalentamiento de la CPU, batería de drenaje rápido, virus y malware.
Hemos pedido a Acer, un líder en la materia, diez consejos vitales de mantenimiento de PC para que tu laptop siga funcionando como nueva en los años venideros.
Cómo limpiar tu computadora: la limpieza regular de tu computadora puede ayudar a mantenerla funcionando sin problemas y evitar reparaciones costosas. El polvo y el sobrecalentamiento son especialmente dañinos para las computadoras, así que tome medidas para reducir esos riesgos.
1) Limpia el teclado regularmente
Las investigaciones muestran que tu teclado está 20,000 veces más sucio que el asiento de tu inodoro. Por lo tanto, apunta a una limpieza rápida una vez a la semana con un paño húmedo que no suelte pelusa, pero asegúrate de no empaparlo.
Si las teclas son difíciles de presionar o están pegajosas, es probable que el teclado esté obstruido con polvo, suciedad o migas de comida. Para quitar el polvo de estas superficies, puedes usar aire comprimido para soplarlo.
Para limpiar un teclado externo:
- Desconecta tu teclado de su puerto USB. Si es inalámbrico, apáguelo.
- Inclina el teclado boca abajo. Agítalo suavemente para eliminar cualquier residuo suelto.
- Rocía aire comprimido en ángulo y aproximadamente a 1 pulgada de las teclas.
- Usa un paño de microfibra húmedo para limpiar el polvo o la suciedad.
Para limpiar tu laptop:
- Apaga tu computadora portátil y desconecta cualquier USB o enchufe de alimentación.
- Voltea la laptop boca abajo. Golpea suavemente la parte inferior para que caigan los residuos sueltos.
- Vuelve a colocar la laptop en su posición natural. Rocía aire comprimido a aproximadamente 1 pulgada de distancia entre las teclas.
- Rocía en ráfagas cortas moviéndote de un lado del teclado al otro.
- Para las áreas difíciles de limpiar, usa una bola de algodón humedecida en alcohol isopropílico. El alcohol se evapora más rápido que el agua, lo que lo hace perfecto para la suciedad endurecida.
2) Organiza tus cables
Lidiar con cables largos y confusos puede ser problemático, especialmente cuando se mezclan y enredan. Organiza tus cables para que sean fáciles de encontrar de un vistazo, ordena y evita que se enreden. Prueba estos consejos de organización de cables:
- Comienza agrupando tus cables por tipo. Por ejemplo, reúne todos sus cables USB, cables de alimentación, etc.
- Oculta la regleta y los enchufes.
- Usa bridas para mantener juntos los grupos de cables para ayudarte a evitar enredos y hacer que sea más fácil encontrar el cable cuando sea necesario.
- Etiqueta tus cables para que sepas para qué sirven.
- Invierte en un sistema de gestión de cables, como una caja de cables.
3) Limpia tu monitor
- Si tu monitor tiene huellas dactilares, busca un paño de microfibra sin pelusa y límpialo una vez a la semana.
- Evita los movimientos circulares. Limpia suavemente con movimientos largos, de lado a lado o de arriba a abajo.
- No presiones demasiado fuerte, ya que esto puede dañar la pantalla.
- Evita los productos químicos agresivos como la lejía.
- Para la suciedad persistente, usa agua destilada para humedecer ligeramente el paño.
- Utiliza aire comprimido para eliminar el polvo de la pantalla.
4) Maximiza la duración de la batería de tu laptop
No es posible sobrecargar la batería de un portátil. Dejar la computadora enchufada después de cargarla por completo no sobrecarga ni daña la batería. Sin embargo, si desea optimizar la vida útil de la batería, es mejor no mantenerla cargando constantemente.
Las baterías de iones de litio duran más si se mantienen entre el 20 y el 80 por ciento de su capacidad. Por lo tanto, puede ser tentador cargar la batería de tu laptop toda la noche, pero debes desconectarla una vez que alcance el 100%. Aquí hay más consejos para maximizar la vida útil de la batería:
- Carga una laptop nueva durante más de 24 horas antes de usarla.
- Desconecta el portátil de vez en cuando para dejar que se agote la batería.
- Retira la batería para prolongar la vida útil si siempre conectas tu laptop
- Retira la batería si no vas a usar la laptop durante un mes o más.
- Si la batería está almacenada, reduce la carga al 50 %. La batería se agotará durante el almacenamiento y puede dañarse si no se usa durante demasiado tiempo.
- Carga la batería a veces durante tiempos prolongados de almacenamiento.
- Sigue siempre las instrucciones del fabricante para cargar su dispositivo.
5) Ejecuta escaneos antivirus y de malware con regularidad
El malware y los virus pueden causar estragos en su computadora, causando pérdida de datos, problemas de rendimiento e incluso robo de identidad. Los escaneos regulares con un buen programa antivirus pueden ayudar a mantener su computadora a salvo de estas amenazas.
Al elegir un programa antivirus, escoge uno que esté bien revisado y tenga buenas tasas de detección. Acer ofrece Norton Security Ultra para proteger tu información financiera y privada de los ciberdelincuentes. Microsoft Defender Antivirus es una opción gratuita integrada en Windows para proporcionar prevención de amenazas y virus en tiempo real.
Siempre que haya una actualización de software antivirus disponible, instálela y ejecútela ese mismo día para eliminar cualquier malware.
6) Ejecuta la limpieza del disco para purgar su sistema de archivos y programas basura
Si tu computadora se siente lenta, podría ser el momento de ejecutar la limpieza del disco. Este proceso purgará su sistema de archivos basura y programas que ya no necesitas, liberando valioso espacio en el disco duro y mejorando el rendimiento. Para purgar su PC de archivos no deseados:
- Desinstala el software y el software de prueba innecesarios. Panel de control > Programas y características. Haz clic con el botón derecho y seleccione Desinstalar en el icono del programa no deseado.
- Vacía la papelera de reciclaje.
- Elimina archivos temporales con el Liberador de espacio en disco de Windows.
- Ejecuta un software de limpieza de disco como CCleaner.
- Elimina las cookies del navegador y vacía la memoria caché.
Limpieza de disco de Windows
- Para eliminar archivos temporales, ejecuta la Herramienta de limpieza de disco de Windows.
- Haz clic en el icono de búsqueda de la barra de tareas, escribe limpieza de disco y selecciona Limpieza de disco de la lista.
- Selecciona la unidad que deseas limpiar. Haz clic en Aceptar.
- En Archivos para eliminar, selecciona los tipos de archivo para eliminarlos.
- Haz clic en Aceptar.
Después de terminar la limpieza del disco, notarás una diferencia inmediata en la velocidad y el rendimiento de tu computadora. Según el tamaño de los datos eliminados, el proceso debería demorar entre 30 segundos y unos minutos.
7) Desfragmentar el disco duro
¿Tu computadora funciona un poco más lenta que antes? Una de las mejores formas de acelerarlo es desfragmentar el disco duro. A medida que agregas y eliminas archivos, tu disco duro puede fragmentarse y los archivos se dispersan. Cuando esto ocurre, el disco duro se esfuerza más para acceder a los archivos, lo que ralentiza la computadora. La desfragmentación reorganiza y compacta los archivos para acelerar el acceso.
- Las unidades SSD no necesitan desfragmentarse como lo hacen los discos duros más antiguos. Sin embargo, la herramienta de desfragmentación de Windows se ocupa de ambos tipos de unidades. Para desfragmentar su disco duro, siga estos pasos:
- En la búsqueda de la barra de tareas de Windows, escribe 'desfragmentar' y elige Desfragmentar y optimizar unidades.
- Elige la unidad para desfragmentar y haga clic en Optimizar.
- Establece un programa de desfragmentación regular. Selecciona Cambiar configuración y elige diario, semanal o mensual.
- Se recomienda desfragmentar el disco duro al menos una vez al mes.
8) Mantén tu PC fresca
Las PC están construidas con sistemas de enfriamiento que disipan el calor para regular la temperatura del dispositivo. Cuando estos sistemas fallan, tu PC puede sobrecalentarse, lo que genera problemas de rendimiento, incluidos bloqueos y ralentizaciones. Entonces, sigue estos consejos para asegurarte de que tu PC no se sobrecaliente:
- Comprueba que los ventiladores funcionan correctamente. Limpiarlos físicamente ayudará.
- Mantén tu CPU fresca. Asegúrate de que tu computadora tenga la ventilación adecuada para evitar el sobrecalentamiento.
- Deja dos pulgadas de espacio a cada lado.
- Ejecuta tu computadora portátil sobre una superficie plana, ya que las camas o los sofás bloquean las rejillas de ventilación.
- Mantén tu dispositivo fresco evitando la luz solar directa y manteniéndolo en un lugar fresco y seco.
- Evita usar programas como juegos que usan mucha potencia de CPU.
9) Actualiza el sistema operativo y los programas de Windows
Mantén tu PC actualizada instalando las últimas actualizaciones de software y seguridad. Actualizar tu software no solo lo protege contra posibles amenazas a la seguridad, sino que también ayuda a mejorar el rendimiento de su computadora.
Microsoft continúa implementando actualizaciones y parches de seguridad para mejorar la experiencia del usuario. Puedes consultar Windows Update para ver las actualizaciones disponibles e instalarlas.
Asegúrate de instalar el último software de controlador de Acer. El firmware mantiene tu hardware funcionando correctamente, así que mantenlo actualizado. La forma más segura de obtener actualizaciones de controladores en Windows es a través de Windows Update.
10) Haz una copia de seguridad de tus datos
Realiza copias de seguridad periódicas de archivos importantes, como fotos personales, videos e información financiera, en una ubicación separada. Los bloqueos y fallas de hardware tienen el potencial de dañar los datos. La copia de seguridad de los archivos es el procedimiento de mantenimiento informático más importante que puedes realizar los usuarios de PC. Si algo le sucede a tu computadora, podrás restaurar estos archivos rápida y fácilmente.
Aquí, cuatro consejos para ayudar a garantizar que tus datos estén seguros:
- Usa un servicio de copia de seguridad en la nube: iCloud y Google Drive ofrecen una manera fácil y conveniente de hacer una copia de seguridad de tus datos. Solo necesitas una conexión a Internet y tus datos se almacenan fuera del sitio.
- Usa un disco duro externo: los discos duros externos son una excelente manera de crear una copia de seguridad de tus datos.
- Usa una unidad flash USB: las unidades flash USB son convenientes y portátiles. Puedes almacenar tus archivos en la unidad flash y llevarlos donde quiera que vayas.
- Usa un servicio de respaldo: muchos servicios de respaldo en línea te permitirán almacenar sus datos en la nube. Estos servicios suelen ofrecer más almacenamiento que los de copia de seguridad en la nube y se personalizan según tus necesidades específicas.
Al igual que un automóvil, tu computadora necesita un mantenimiento regular para funcionar correctamente. Su mantenimiento constante es esencial para que funcione correctamente y extienda su vida útil. Puedes mantener tu computadora saludable y rápida realizando algunas tareas simples.